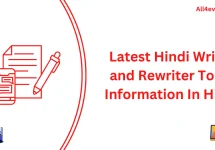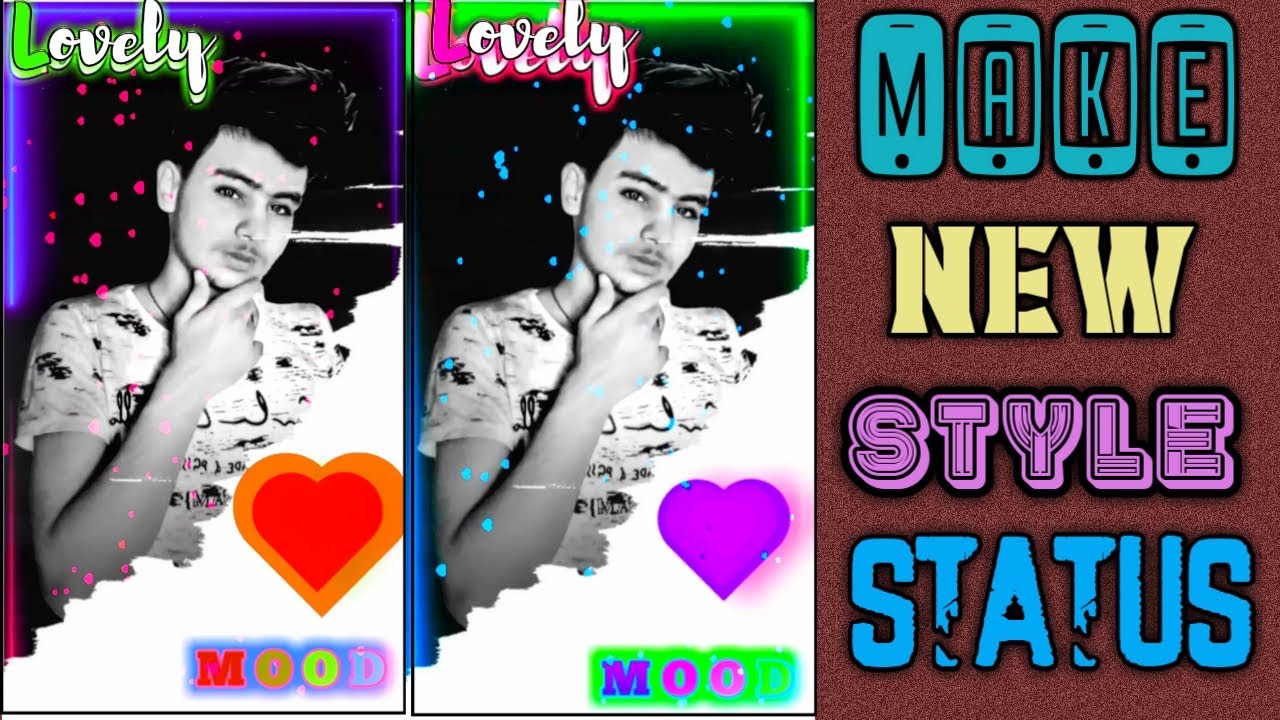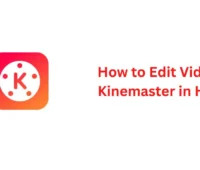क्या आप जानना चाहते हैं कि Kinemaster से वीडियो एडिट कैसे करें और नाम का स्टेटस वीडियो कैसे बनाएं? आज हम आपको आसान स्टेप्स में सिखाएंगे कि Kinemaster ऐप के साथ अपने नाम का वीडियो कैसे बनाएं। इस प्रक्रिया को पूरा करने के लिए आपको केवल अपने फोन में Kinemaster ऐप की ज़रूरत होगी।
यहाँ क्या सीखेंगे?
Kinemaster ऐप से नाम का स्टेटस वीडियो कैसे बनाएं?
Step 1: Kinemaster ऐप खोलें और बैकग्राउंड सेट करें –
- अपने फोन में Kinemaster ऐप खोलें।
- “New Project” पर क्लिक करें और 16:9 रेशियो चुनें।
- “Media” पर जाएं और एक काला बैकग्राउंड चुनें।
- बैकग्राउंड को 15-20 सेकंड तक बढ़ा लें।
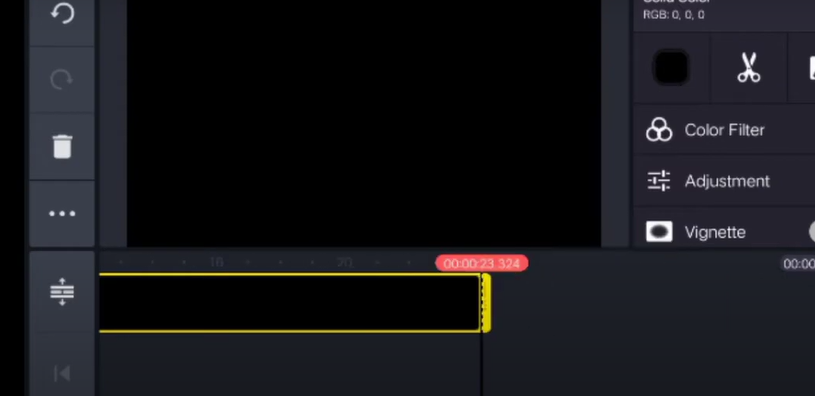
Step 2: नाम का टेक्स्ट जोड़ें –
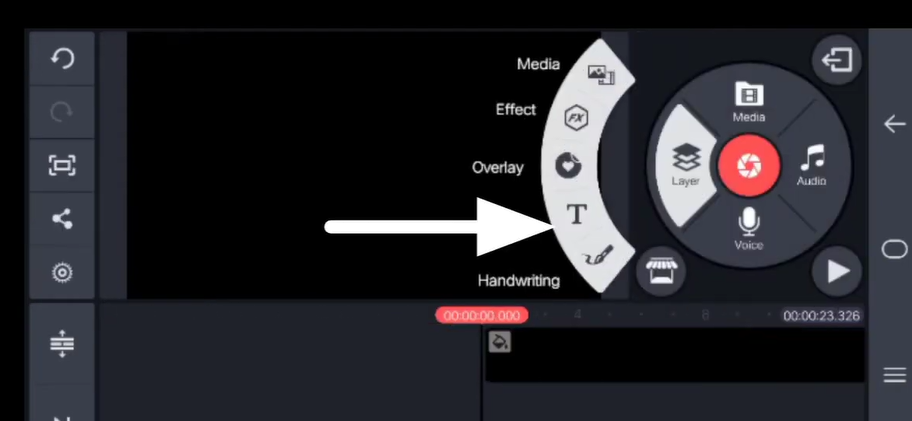
- “Layer” ऑप्शन में जाएं और “Text” चुनें।
- अपना नाम लिखें और इसे स्क्रीन के दाईं ओर एडजस्ट करें।
- टेक्स्ट का रंग हरा (Green) रखें।
Step 3: PNG इफेक्ट जोड़ें –
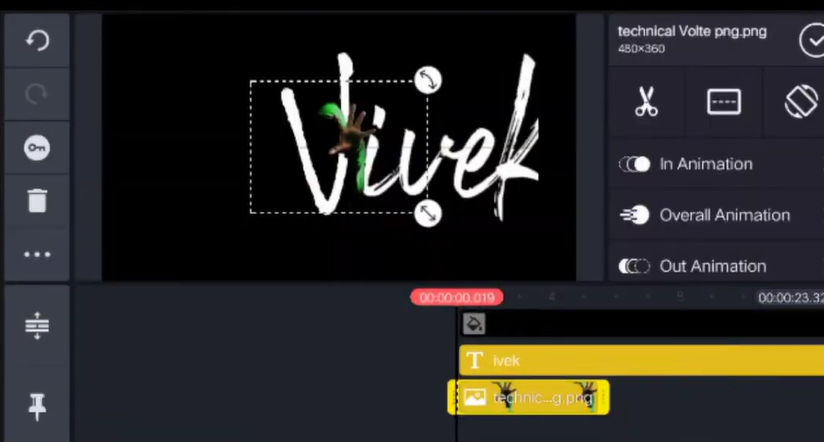
- यहां से PNG डाउनलोड करें।
- “Layer” में जाकर PNG को अपने नाम के बाईं ओर लगाएं।
- PNG की Color Adjustment सेट करें ताकि यह बैकग्राउंड से मेल खाए।
Step 4: पहला वीडियो एक्सपोर्ट करें –
- अब आपका पहला वीडियो तैयार है।
- इसे 15-20 सेकंड में एक्सपोर्ट कर लें।
- “Export” बटन पर क्लिक करके इसे अपने फोन में सेव करें।
Kinemaster में नाम का स्टेटस वीडियो फाइनल कैसे बनाएं?
Step 5: रंगीन बैकग्राउंड जोड़ें
- फिर से Kinemaster ऐप खोलें।
- “New Project” में जाएं और फिर से 16:9 रेशियो चुनें।
- “Media” पर जाएं और यहां से रंगीन बैकग्राउंड वीडियो डाउनलोड करें और उसे जोड़ें।
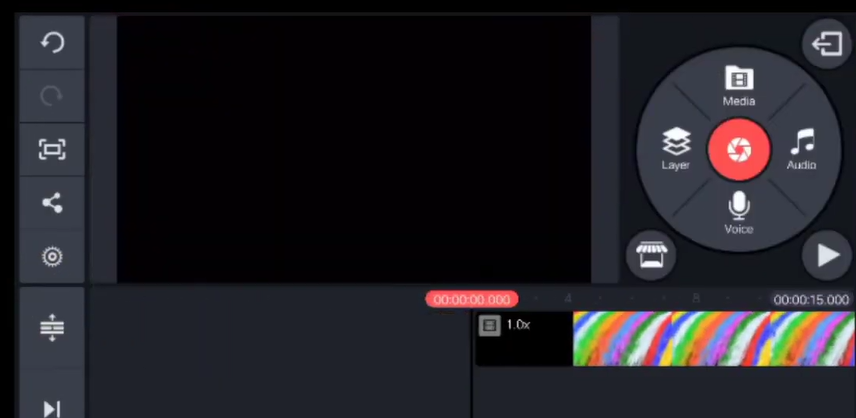
Step 6: पहले बनाए गए वीडियो को जोड़ें –
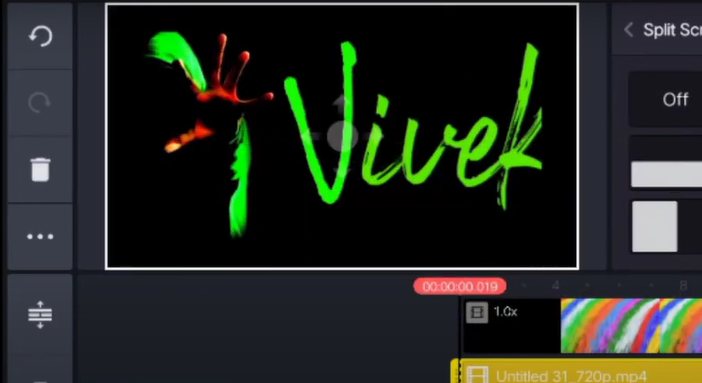
- “Layer” पर क्लिक करें और पहले एक्सपोर्ट किए गए नाम वाले वीडियो को जोड़ें।
- नाम के वीडियो को सही आकार में एडजस्ट करें।
- “Chroma Key” का उपयोग करें और बैकग्राउंड को हटाएं।
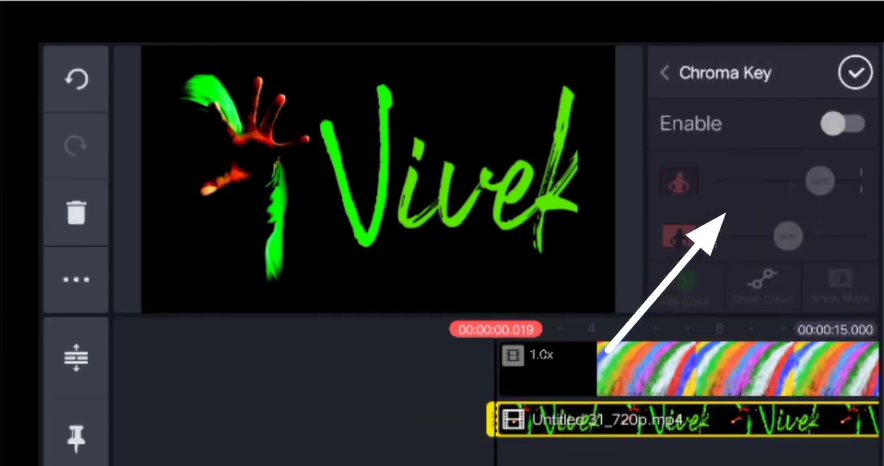
Step 7: गाने और रंग का समायोजन करें –
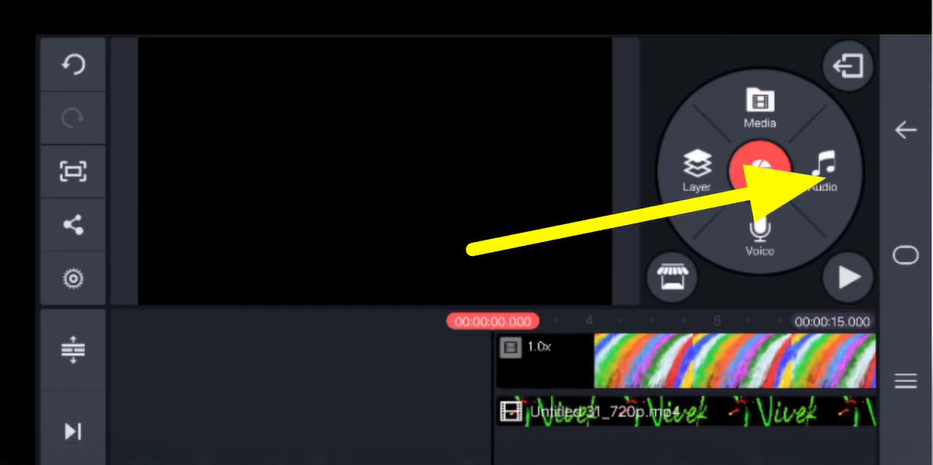
- अपनी पसंद का गाना जोड़ें।
- वीडियो के रंग को अपनी पसंद के अनुसार सेट करें।
Step 8: वीडियो एक्सपोर्ट करें और शेयर करें –
- “Export” पर क्लिक करें और वीडियो को सेव करें।
- अब आपका शानदार नाम का स्टेटस वीडियो तैयार है।
- इसे अपने दोस्तों, परिवार या सोशल मीडिया पर शेयर करें।
नाम का स्टेटस वीडियो बनाने के लिए Kinemaster क्यों चुनें?
- Kinemaster का Chroma Key फीचर नाम के वीडियो को खास बनाता है।
- इसमें Multi-Layer Editing है जिससे आप इफेक्ट्स, गाने और टेक्स्ट आसानी से जोड़ सकते हैं।
- Kinemaster से आप HD और 4K क्वालिटी में वीडियो एक्सपोर्ट कर सकते हैं।
- ऐप का उपयोग हिंदी में भी कर सकते हैं, जिससे यह और आसान हो जाता है।
अब आप जानते हैं कि Kinemaster से नाम का स्टेटस वीडियो कैसे बनाएं। इस गाइड के साथ, आप आसानी से अपने लिए, दोस्तों या रिश्तेदारों के लिए शानदार वीडियो बना सकते हैं। अगर आपको कोई दिक्कत होती है, तो आप हमेशा संबंधित वीडियो देख सकते हैं।
क्या Kinemaster का फ्री वर्जन नाम का वीडियो बनाने के लिए पर्याप्त है?
हां, Kinemaster का फ्री वर्जन वीडियो बनाने के लिए काम करता है, लेकिन इसमें वॉटरमार्क होता है। वॉटरमार्क हटाने के लिए प्रीमियम वर्जन खरीदना होगा।
Kinemaster में ग्रीन स्क्रीन का उपयोग कैसे करें?
“Layer” में ग्रीन स्क्रीन वीडियो जोड़ें और “Chroma Key” ऑप्शन चालू करें। बैकग्राउंड को हटा दें और इसे अपने वीडियो से मेल खाएं।
नाम का वीडियो स्टेटस किस रेशियो में बनाएं?
नाम का स्टेटस वीडियो बनाने के लिए 16:9 रेशियो सबसे उपयुक्त है।
क्या Kinemaster को हिंदी में इस्तेमाल किया जा सकता है?
हां, Kinemaster की सेटिंग्स में जाकर आप हिंदी भाषा को चुन सकते हैं।
Kinemaster में बैकग्राउंड कैसे बदलें?
“Media” या “Chroma Key” फीचर का उपयोग करके आप बैकग्राउंड को बदल सकते हैं।