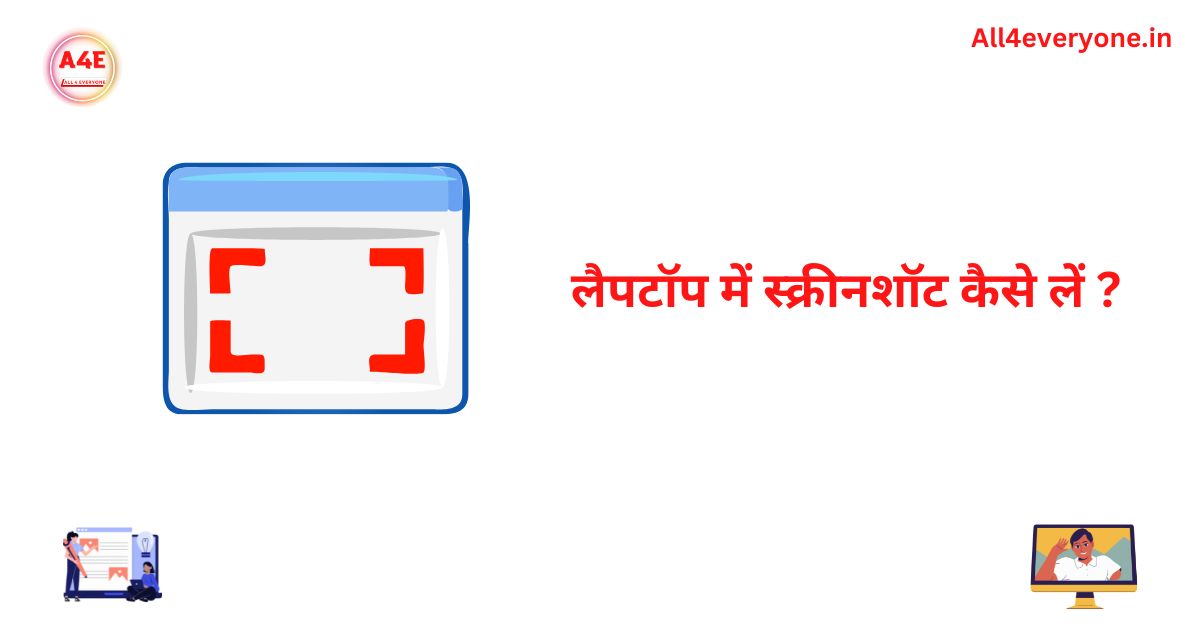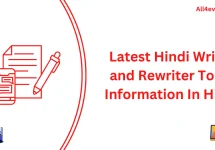आजकल स्क्रीनशॉट लेना बहुत जरूरी हो गया है, चाहे वह किसी महत्वपूर्ण जानकारी को सहेजना हो या दोस्तों के साथ कुछ साझा करना। अगर आप यह जानना चाहते हैं कि लैपटॉप में स्क्रीनशॉट कैसे लें, तो यह लेख आपके लिए है। आइए, आसान तरीकों से समझते हैं:
1. कीबोर्ड शॉर्टकट से स्क्रीनशॉट लें
लैपटॉप में स्क्रीनशॉट लेने का सबसे तेज़ और आसान तरीका है कीबोर्ड शॉर्टकट का उपयोग।
- Windows Key + PrtScn (Print Screen):
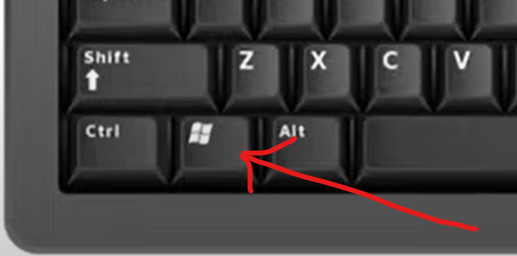
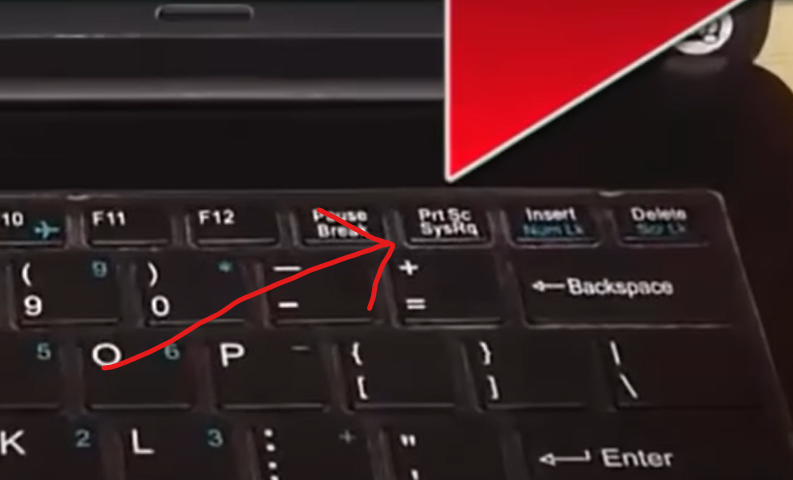
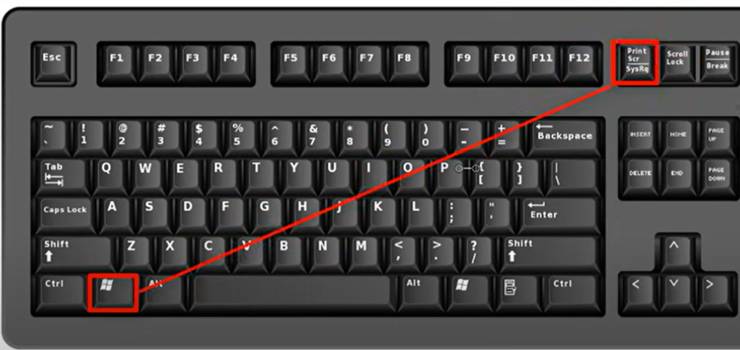
- इन दोनों बटनों को एक साथ दबाएं।
- आपका पूरा स्क्रीन कैप्चर हो जाएगा।
- स्क्रीनशॉट अपने आप “Pictures > Screenshots” फोल्डर में सेव हो जाएगा।
2. Snipping Tool का इस्तेमाल करें
अगर आप विंडोज 7, 8, 10, या 11 उपयोग कर रहे हैं, तो यह बिल्ट-इन (पहले से मौजूद) टूल आपकी मदद करेगा।
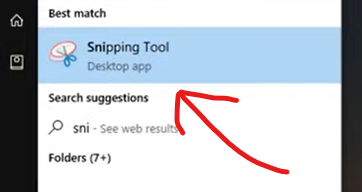
- Snipping Tool को खोलें: स्टार्ट मेनू में “Snipping Tool” सर्च करें।
- कैप्चर विकल्प चुनें: Freeform, Rectangular, या Full-Screen का विकल्प लें।
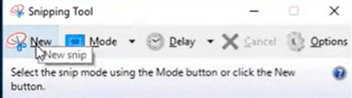
- सहेजें (Save): स्क्रीनशॉट को सेव करें या कॉपी कर कहीं भी पेस्ट करें।
3. थर्ड-पार्टी ऐप्स का उपयोग
अगर आपके लैपटॉप में ऊपर बताए गए विकल्प काम नहीं करते, तो आप थर्ड-पार्टी ऐप्स का उपयोग कर सकते हैं, जैसे:
स्क्रीनशॉट को कहां ढूंढें?
- स्क्रीनशॉट “Pictures > Screenshots” फोल्डर में सेव होते हैं।
- Snipping Tool और Snip & Sketch से लिए गए स्क्रीनशॉट को आप मैन्युअली किसी भी फोल्डर में सेव कर सकते हैं।
अब आपको समझ में आ गया होगा कि लैपटॉप में स्क्रीनशॉट कैसे लें। ऊपर बताए गए तरीकों में से किसी एक को चुनें और अपनी जरूरत के अनुसार स्क्रीनशॉट लें।
महत्वपूर्ण टिप: नियमित रूप से अपने स्क्रीनशॉट फोल्डर को चेक करें और अनावश्यक फाइल्स को डिलीट करें ताकि स्टोरेज फुल न हो।